آموزش نصب سیستم عامل در سرور های هتزنر
درخدمت شما هستیم با آموزش نصب سیستم عامل در سرورهای هتزنر آلمان
باتوجه به درخواست برخی دوستان من باب اینکه سایت ها بسیار گیج کننده این گونه آموزش ها را تهیه و مینویسند از ما درخواست کردند درصورت امکان این اموزش را قرار دهیم و ما نیز چشم گفتیم.
با این اموزش مختصر و مفید همراه ما باشید.
اگر از آن دسته افرادی هستید که از کمپانی هتزنر ( آلمان – فنلاند ) سرور اختصاصی میخرید باید بدانید که این دیتاسنتر برای شما یک پنل ربات ( robot ) تدارک دیده است که میتوانید سرور اختصاصی خود را از طریق ان مدیریت کرده و به آن رسیدگی کنید.
این مطلب نیز میتواند به شما کمک کند : سرور چیست؟
یکی از کارهای گیج کننده ای که در این سایت میباشد نصب سیستم عامل برای سرور می باشد. چندین راه برای نصب سیستم عامل در این سرورهای هتزنر موجود است که ما تنها راحت ترین و اصولی ترین آن را بیان میکنیم.
مراحل نصب سیستم عامل در هتزنر
طبق تصویر زیر شما بعد از وارد شدن به پنل روبوت ( کنسول ) به ادرس زیر میتوانید این صفحه را مشاهده کنید.
برای ورود به روبوتز هتزنر بر روی HETZNER ROBOT کلیک کنید.
سپس بعد از ورود طبق تصویر زیر بر روی منوی rescue (رسکیو ) حالت نجات کلیک کنید.
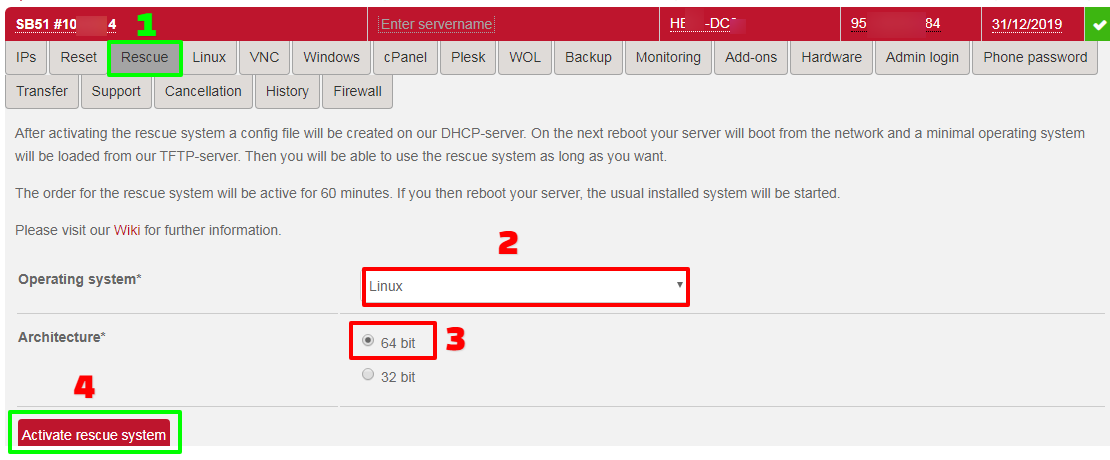
سپس شما می بایست طبق تصویر فوق بخش
سپس می بایست بر روی دکمه Activate rescue system کلیک کنید تا با تصویر زیر مواجه شوید.
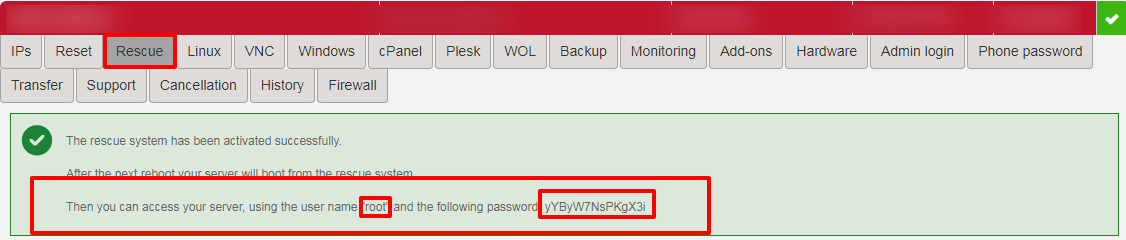
اکنون حالت نجات فعال شده است و شما میتوانید از آن استفاده کنید اما قبل از استفاده یکبار سرور را طبق تصویر زیر ریست کنید. ( مثل ریستارت سیستم های خودمان )
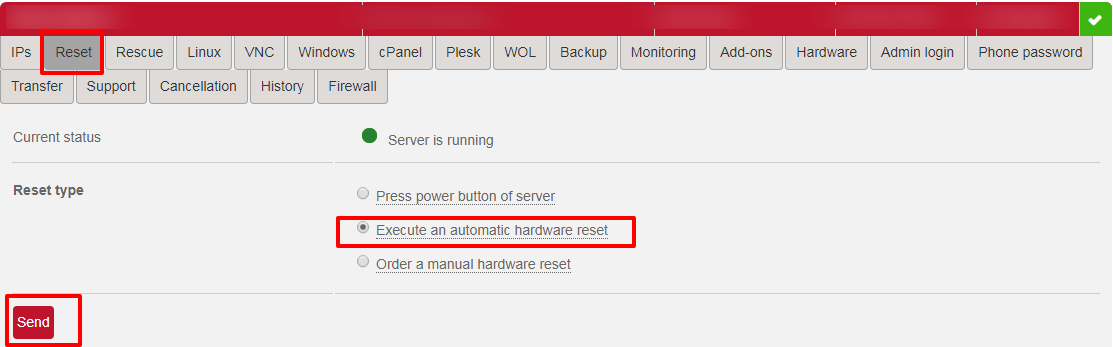
بعد از ریست شدن سرور نیاز است که با نرم افزار پوتی ( putty) وارد ssh سرور خود شوید.
با همان پسوردی که درحالت نجات به شما داده است _ که در تصویر فوق میتوانید در داخل کادرهای قرمز رنگ مشاهده کنید _ میبایست وارد شوید.
خب الان درنظر میگیریم که شما با پوتی به سرور خود متصل شده اید . بعد از اتصال و زدن روت و پسورد خود صفحه زیر در پوتی برای شما به نمایش در می آید.
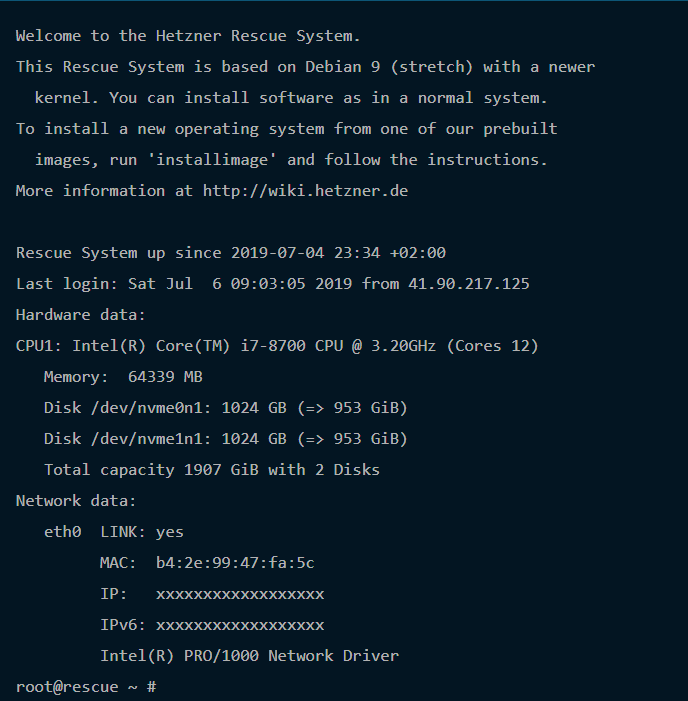
در تصویر فوق تمام اطلاعات سرور شما را نشان میدهد به همراه هارد و سی پی یو و رم و ای پی و مک ادرس ای پی ورژن۶ و یک سری اطلاعات دیگر.
خب شما با دیدن این صفحه می بایست کامند (دستور ) زیر را وارد کنید .
![]()
با زدن دستور فوق صفحه ای به مانند عکس زیر برای شما نمایش داده میشود.
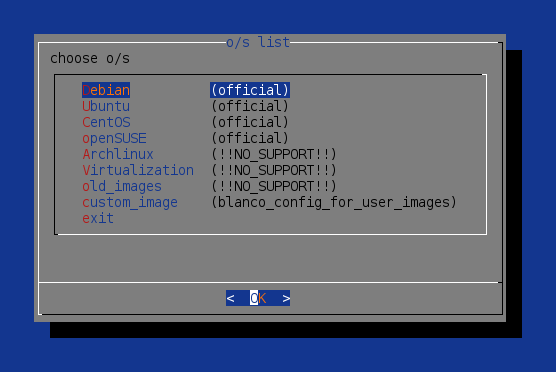
در تصویر فوق شما درحال مشاهده نسخه های گوناگون لینوکس هستید.
درصورتی که میخواهید یکی از این سیستم عامل های جدید نصب شود میتوانید از گزینه های offical استفاده کنید و درغیر اینصورت اگر میخواهید از نسخه های قدیمی استفاده کنید میتوانید از old_image کمک بگیرید تا تمام سیستم عامل ها را با نسخه های مختلف برای شما نشان دهد.
خب بر روی یکی از آنها کلیک میکنید تا به صفحه ای به شکل صفحه ی زیر برسید که پارتیشن بندی و … است که میتواند عناوین زیر را دربر بگیرد.
خارج کردن هارد ها از raid
- طبق تصویر زیر در صورتی که گزینه SWRAID را برابر صفر ( ۰ ) قرار دهید شما از رِید نرم افزاری جلوگیری کرده اید و هردو هارد شما قابل استفاده میباشد.
مورد دومی سطح رید شما را نشان میدهد که درصورتی که هارد های دیگری دارید میتوانید بین اغداد ( ۰-۱- ۱۰ ) یکی را قراردهد. - برای اینکه بتوانید بعد از نصب سیستم عامل دلخواه خود ، هاست نیم دلخواه خود را نیز داشته باشید میتوانید جلوی کلمه HOSTNAME بجای کلمات
CentOs-76-64-minimal هاست نیم دلخواه خود را تعریف کنید.
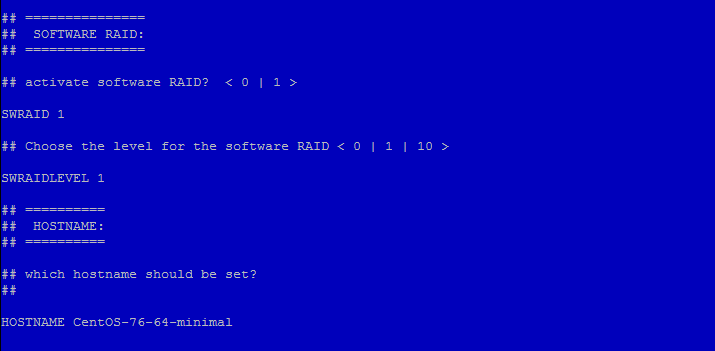
نحوه پارتیشن بندی در سرورهای هتزنر
طبق تصویر زیر شما میتوانید پارتیشن بندی خود در سرورهای هتزنر راتغییر دهید. البته از طریق vnc نیز میتوانید پارتیشن بندی را انجام دهید که یک روش بسیار اصولی است اما متاسفانه ما هرچقدر تلاش کردیم موفق به متصل شدن به وی ان سی های هتزنر برای تست و نمایش به شما عزیزان نشدیم.
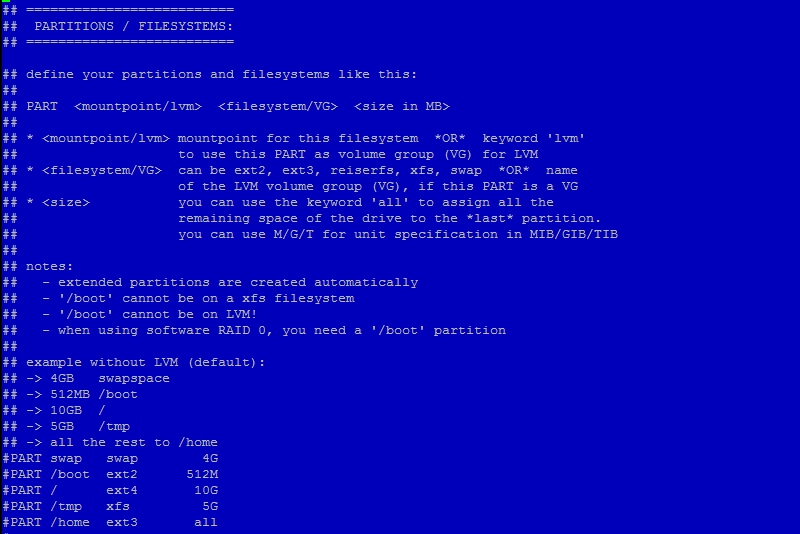
خب / اگر آخرهای تصویر را نگاه کنید نوشته شده است که #part و جلوی آنها پارتیشن های موردنیاز سیستم عامل بصورت پیشفرض انتخاب ونوشته شده است.
شم میتوانید هرکدام را که خواستید حجمشان را افزایش دهید و بقیه را به دیگر پارتیشن ها اختصاص دهید.
نکته : دقت داشته باشید که به هیچ عنوان کارکتر # را حذف نکنید درغیراینصورت با خطا مواجه خواهید شد. ( امتحانش با شما )
خب/ بعد از اینکه پارتیشن بندی خود را به دلخواه یا استاندارد درست کردید و هاست نیم نیز برای سرور خود تعیین کردید ، میتوانید با فشردن دکمه F10 و زدن گزینه YES به ادامه نصب بروید که بلافاصله به صفحه ای همانند تصویر زیر تبدیل خواهد شد. منتظر بمانید تا همه موارد به رنگ سبز با عنوان Done قرار گیرند.
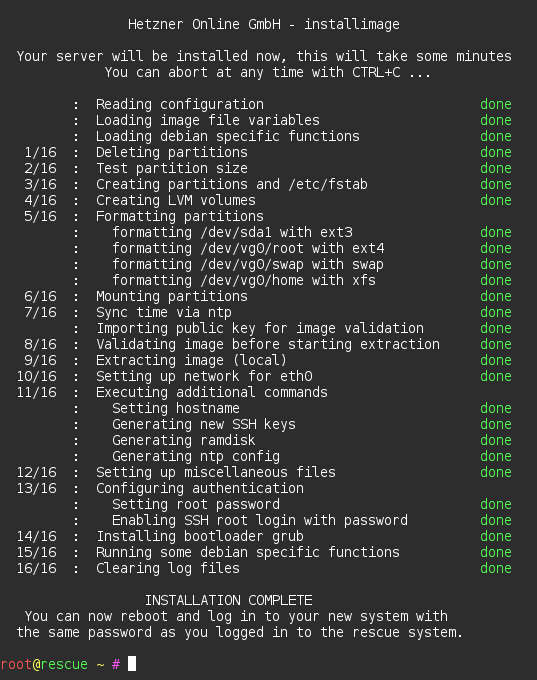
پس از اینکه پیغام فوق یعنی ⇓ را دیدید میتوانید از دستور reboot برای ریبوت کردن سرور استفاده کنید.
INSTALLATION COMPLETE
You can now reboot and log in to your new system with
the same password as you logged in to the rescue system.
همچنین میتوانید به جای دستور reboot از دستور زیر نیز استفاده کنید.
دستور shutdown -r now همان لحظه سرور را خاموش کرده و سپس ریستارت میکند که از روش اولی یعنی reboot سریعتر میباشد.
![]()
به این شکل سیستم عامل سرور شما اماده استفاده است و میتوانید کنترل پنل های گوناگون را چه رایگان چه لایسنس دارد نصب و استفاده نمایید.
در هرمرحله از نصب سوالی داشتید کافیست از طریق نظرات با ما در ارتباط باشید تا هرچه میدانیم را به شما منتقل کنیم.
امیدواریم از این آموزش نیز بهره کافی را برده باشید.
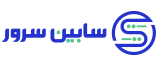
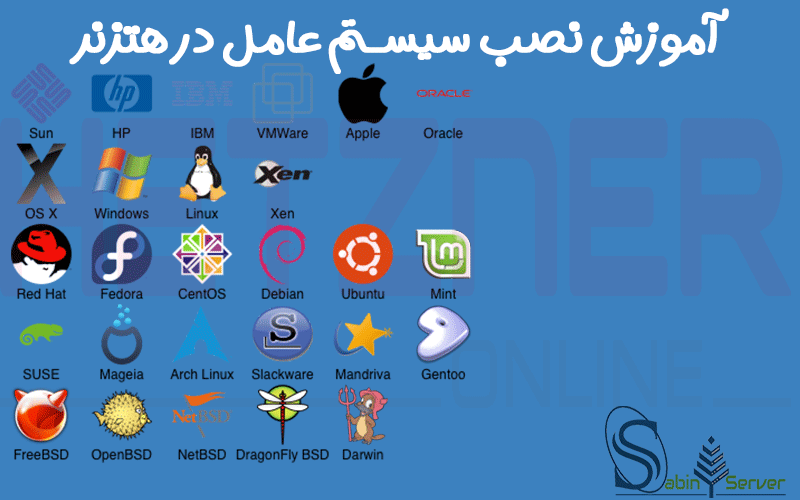
بدون نظر